Wat zijn de stappen om een Lenovo-laptop opnieuw te formatteren
Voor organisaties is het opnieuw formatteren van de harde schijf van een pc vaak een essentiële slechtheid; infecties en spyware kunnen bijvoorbeeld het besturingssysteem laten crashen en de belangrijkste keuze is om opnieuw te beginnen.
Het opnieuw formatteren van een harde schijf is een buitengewone benadering om een nieuw begin op een pc of een mobiel werkstation te maken, complete gegevens op de harde schijf, inclusief het besturingssysteem, te willen wissen. Windows stelt klanten niet in staat schijven of schijfpartities die worden gebruikt te formatteren, wat betekent dat u een vaste schijf niet opnieuw kunt formatteren terwijl Windows is geïnstalleerd terwijl Windows actief is. De manier waarop draagbare Lenovo-pc's slechts één harde schijf hebben, maakt het opnieuw formatteren van die harde schijf onmogelijk vanuit Windows. Het ondersteuningsteam van Lenovo stelt de volgende stappen voor om dit proces te voltooien.
Stap 1
Schakel eerst uw pc in en plaats de Windows installatie-cd in de laptop en start uw pc opnieuw op.
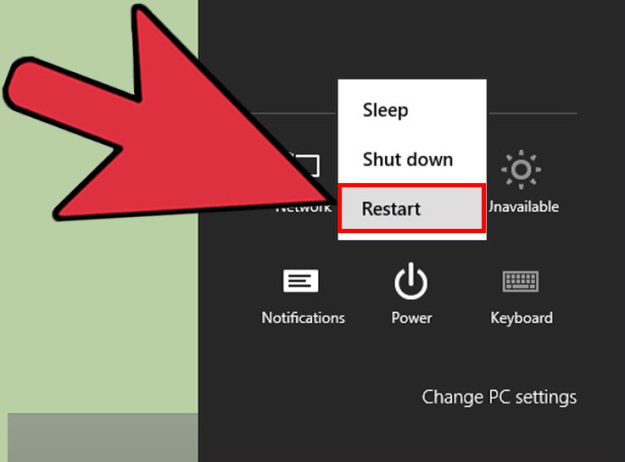
Stap 2
Druk op een toets wanneer u een bericht ziet "Druk op een willekeurige toets om vanaf CD op te starten." Dit begint uw Windows-installatieprocedure.
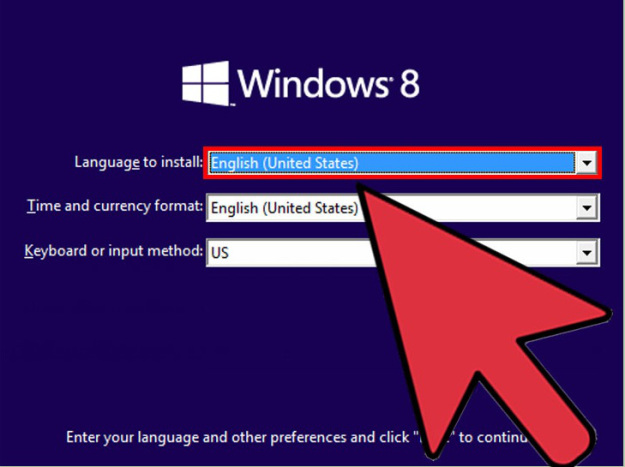
Stap 3
Ga door met deze installatieprocedure volgens de instructies op het scherm tot een punt dat u de optie "Waar wilt u Windows installeren?" Krijgt.
Stap 4
Klik op 'Drive keuzes (geavanceerd)' interface via een knop 'Volgen'.

Stap: 5
Selecteer eventuele partities die u wilt wissen, voor het geval dat u de harde schijf van Lenovo hebt verdeeld en op de koppeling "Wissen" klikt. Bevestig uw keuze bij het benaderen en wacht tot een partitie dit proces van wissen voltooit voordat u verder gaat. Herhaal deze procedure op elke partitie die u wilt wissen. Merk op dat het wissen van een partitie zonder een andere te maken de niet-gepartitioneerde ruimte onbruikbaar zal maken. Deze progressie is flexibel.
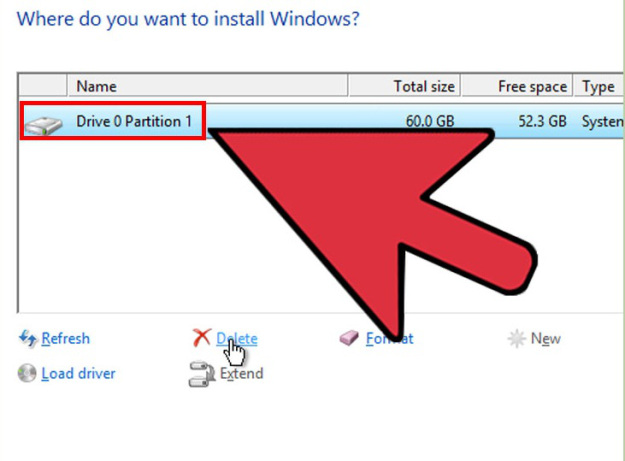
Stap: 6
Selecteer een partitie die u moet formatteren en klik op de koppeling "Formaat" in het geavanceerde menu met alternatieven.
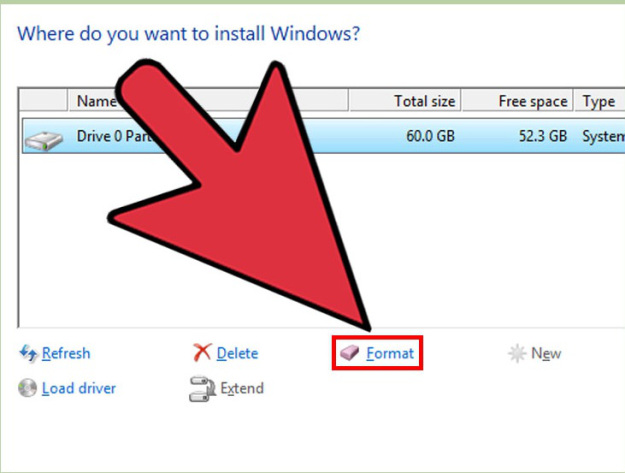
Stap 7
Kies "Speedy Format" als opmaaktype en "NTFS" als de bestandsindeling, klik op "Ok" om de harde schijf van de Lenovo draagbare pc te ontwerpen. U kunt nu doorgaan met de Windows-herinstallatie of deze procedure verlaten. Een draagbaar werkstation zonder geïnstalleerd besturingssysteem zal echter niet verder werken dan het essentiële opstartproces.
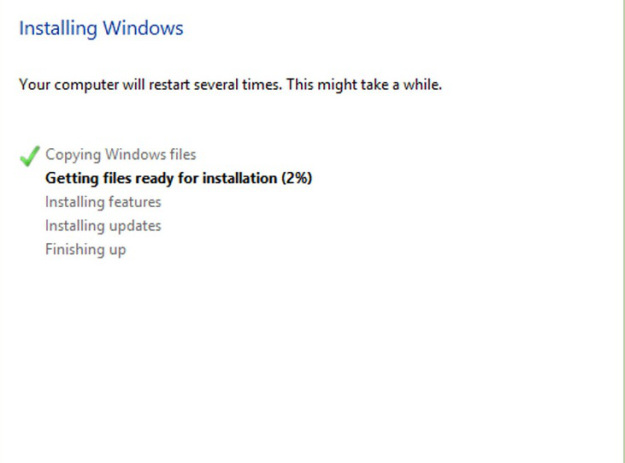
Als je hulp nodig hebt bij dit proces, neem dan contact op met de lenovo klantenservice door te bellen naar ons hulplijnnummer +31-202253613. Technici zullen u helpen bij het voltooien van dit proces.
Lees ook deze blog: Wat zijn de stappen om Lenovo-laptop op te starten vanaf een cd
we bieden ook ondersteuning voor Norton. bel ons norton telefoonnummer voor onmiddellijke ondersteuning
onze andere Lenovo helpdesk is deze.